nguyenquanghuytt
Banned
- Tham gia
- 17/11/2015
- Bài viết
- 0
Với công cụ Blend và hiệu ứng Lens bạn có thể tạo ra vô cùng nhiều thiết kế độc đáo với nó. Nhiều bạn mới bắt đầu học thiết kế hay thậm chí cả những Designer cũng đôi lần thắc mắc cách tạo ra quả bóng bằng chính Corel Draw như thế nào? Hôm nay mỉnh sẽ hướng dẫn các bạn cách tạo quả bóng bằng công cụ Blend cụ thể nhé!
Xem chi tiết: Khóa học thiết kế đồ họa từ cơ bản tới nâng cao
Bước 1:
Trong CorelDRAW, chọn công cụ Polygon (Y), nhấn giữ phím Ctrl và sử dụng công cụ vẽ một hình lục giác đều. Chọn màu trắng trong hộp màu để tô cho nó.
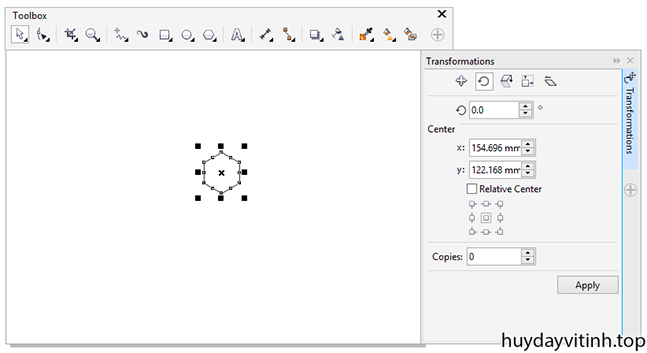
Bước 2:
Kích đúp vào hình lục giác vừa vẽ, khi tâm quay hiện lên thì chọn nó, kéo lên góc của hình lục giác như hình mẫu bên dưới.
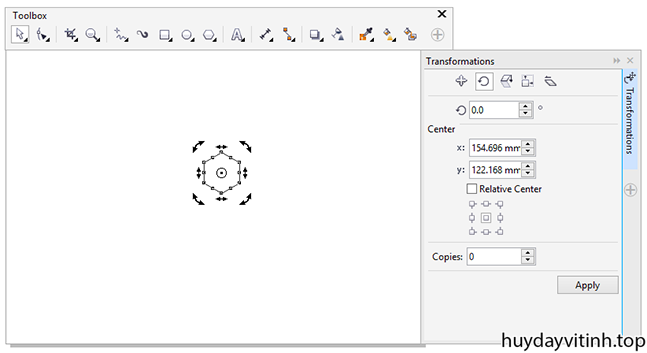

Để định lại tâm quay cho chính xác, nhấn F2 (trên Laptop có thể phải nhấn Fn+F2) để phóng lớn phần góc, sau đó kéo tâm quay tới chính xác vị trị góc.
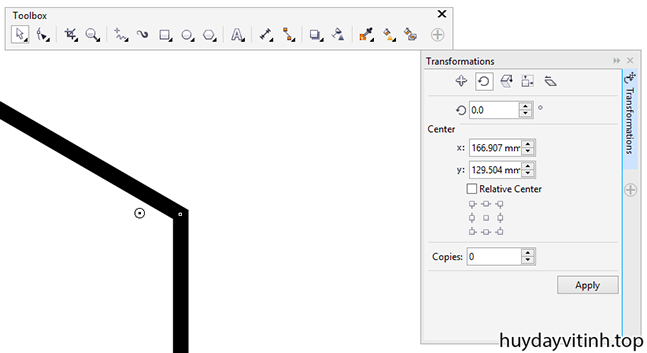
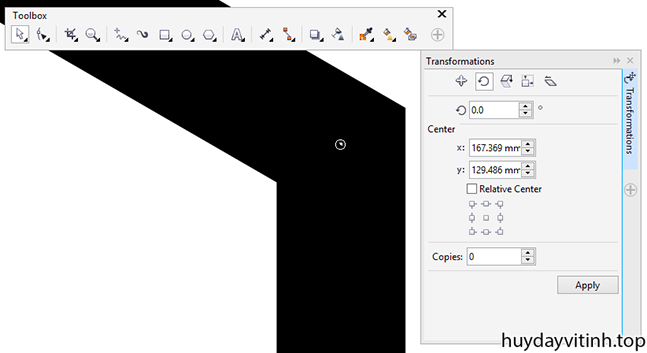
Bước 3:
Vào menu Object, chọn Transformation, chọn Rotate (Alt+F8). Khi panel mở ra, chọn hình lục giác, sau đó nhập giá trị 120 vào trường Angle of rotation, tại trường Copies, nhập 2, sau đó nhấn nút Apply để quay và nhân bản hình lục giác đang được chọn. Kết quả trông sẽ giống như hình bên dưới.

Bước 4:
Chọn cả 3 hình lục giác hiện có, nhấn Ctrl+G để Group chúng lại. Sau đó nhấn giữ Ctrl đồng thời click chọn hình lục giác phía trên; tại Transformation panel, click chọn vào điểm giữa của mô hình bên dưới khu vực Relative Center để thiết lập lại tọa độ cho tâm quay của hình lục giác đang chọn. Bôi đen để copy giá trị tâm quay tại tọa độ y.
Xem bài viết: CorelDRAW là gì ?

Tiếp theo bấm ra vùng trống để hủy chọn, sau đó chọn lại Group cả 3 hình lục giác, sau đó bôi đen và paste tham số vừa copy thay thế cho tọa độ tâm quay của Group.
Lại giữ Ctrl và click chọn lại hình lục giác trên cùng, bôi đen và copy giá trị trong trường x tại Transformation panel. Chọn lại group, gán lại giá trị tọa độ x cho tâm quay của Group tương tự như bước trước đã làm với tọa độ y.
Sau khi đã thay thế giá trị cả 2 tọa độ x và y cho tâm quay của Group, nhấn Apply để xoay và nhân bản Group, kết quả tương tự như hình bên dưới.

Bước 5:
Nhấn Ctrl+U để Un-Group, sau đó Click chọn một hình lục giác phía ngoài cùng bên trái, hàng trên; nhấn giữ phím Ctrl sau đó chọn điểm điều khiển màu đen hình vuông bên hông trái của hình lục giác, kéo sang bên phải để lật hình, khi hình đã được lật sang phía phải, vẫn giữ nguyên phím Ctrl, click phím chuột phải để nhân bản. Nhấn Ctrl + R để lặp lại thao tác nhân bản. Lặp lại các thao tác với các hình khác sao cho giống như hình minh họa bên dưới.
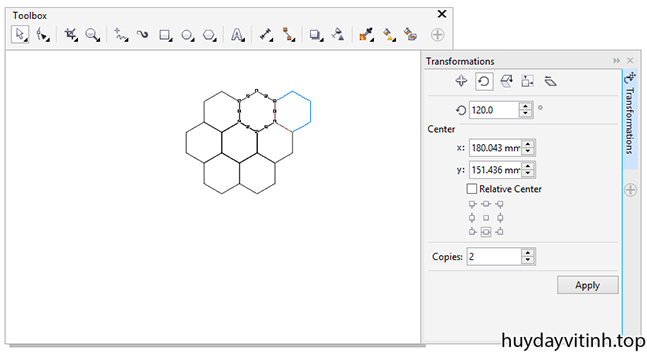
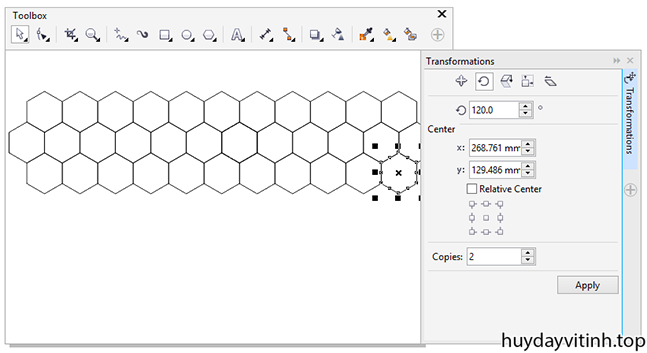
Bước 6:
Chọn toàn bộ hình lục giác ở hàng giữa, sau đó nhấn giữ phím Shift, kéo xuống bên dưới cho tới khi nào khớp với các hình hàng dưới, vẫn giữ phím Shift, Click chuột phải để nhân bản hàng mới như hình minh họa bên dưới.


Tiếp tục nhân bản tương tự để thêm 1 hàng nữa, sau đó tô đen một số hình lục giác như hình minh họa. Chọn toàn bộ các hình lục giác, nhấn Ctrl + G để group chúng lại.
Bước 7:
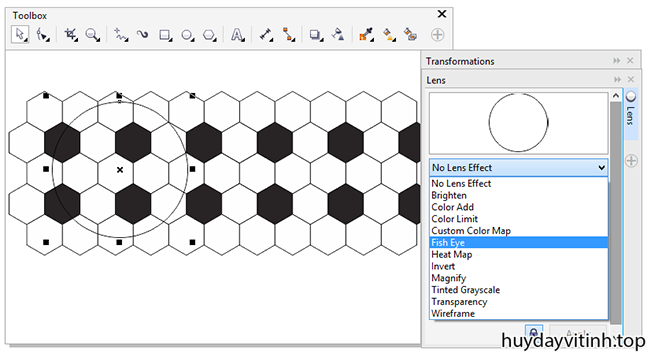
Dùng công cụ Elipse, nhấn giữ phím Ctrl và vẽ một hình tròn; sau đó vào menu Effects, chọn Lens. Khi Lens panel hiện ra, xổ danh sách và chọn Fish Eye
Khi hình tròn vừa vẽ được gán hiệu ứng Fish Eye, nó sẽ làm phồng các hình ảnh bên dưới như nhìn qua lăng kính mắt cá, chọn đánh dấu trong Checkbox Frozen, click vào hình cái khóa để mở khóa, sau đó click nút Apply để gán hiệu ứng. Kết quả sẽ tương tự như hình minh họa bên dưới.
Bước 8:
Chọn Group các hình lục giác bên dưới và nhấn Delete xóa đi, lúc này chỉ còn lại hình quả bóng, chúng ta xử lý tiếp cho hoàn hảo.

Nhấn giữ Ctrl và Click vào hình tròn để chọn nó, tiếp đó nhả phím Ctrl, chọn công cụ Interactive Fill Tool (G) trong hộp công cụ. Tại Property Bar, chọn chế độ tô Gradient, chọn kiểu tô là Radiant sau đó điều chỉnh bằng cách click chọn hình vuông màu trắng trong công cụ tô màu, kéo giá trị Transparency sang phía phải để làm trong mẫu tô, chỉnh sao cho giống với hình minh họa bên dưới.
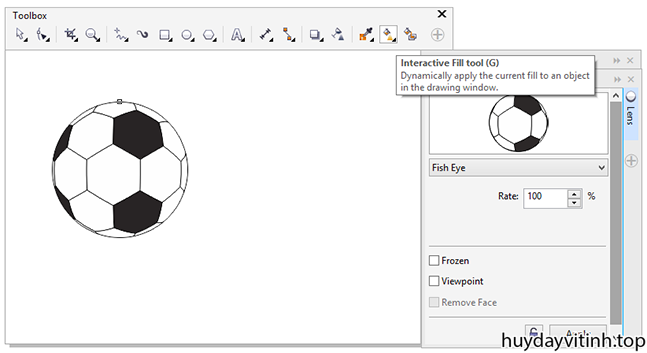

Bước 9:
Sau khi chỉnh màu cho hình tròn, chọn công cụ Elipse (F7) và vẽ một hình elipse như hình mẫu, nhấn Shift + PgDn để đưa hình vừa vẽ xuống dưới quả bóng. Tô màu trắng cho hình mới vẽ.

Bước 10:
Chọn hình vừa vẽ, nhấn Shift đồng thời chọn điểm điều khiển màu đen hình vuông ở góc, kéo vào tâm sao cho tạo ra hình Elipse đồng tâm nhỏ hơn, khi ưng ý, click phím chuột phải để nhân bản. Tô màu xám sẫm cho hình mới, đồng thời đưa nó xuống dưới quả bóng, nằm trên hình elipse to màu trắng.

Bước 11:
Tại hộp công cụ, chọn công cụ Blend, sau đó kéo từ hình elipse nhỏ sang hình elipse lớn để Blend hai hình, kết quả sẽ giống như hình minh họa bên dưới.

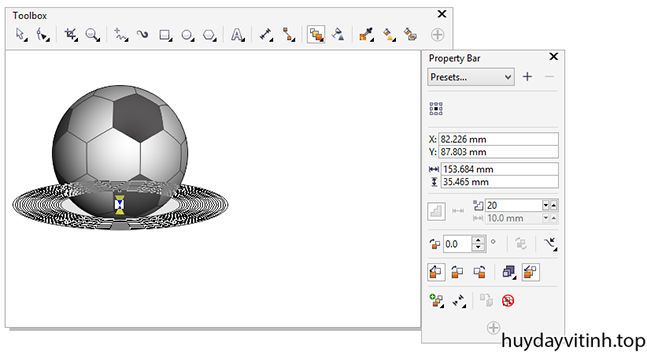
Bước 12:
Chọn hình vừa Blend, click chuột phải vào ô có gạch chéo ở trên đầu của hộp màu để hủy tô đường viền cho đối tượng Blend vừa tạo. Bóng đổ cho trái bóng đã được hoàn
thành, chọn và kéo nó tới vị trí thích hợp.
Và đây là kết quả cuối cùng các bạn cần đạt được.

Xem bài viết khác:
Tạo và hiệu chỉnh Barcode trong CorelDRAW
Thiết kế Card Visit – Name Card bằng CorelDRAW
Xem chi tiết: Khóa học thiết kế đồ họa từ cơ bản tới nâng cao
Bước 1:
Trong CorelDRAW, chọn công cụ Polygon (Y), nhấn giữ phím Ctrl và sử dụng công cụ vẽ một hình lục giác đều. Chọn màu trắng trong hộp màu để tô cho nó.
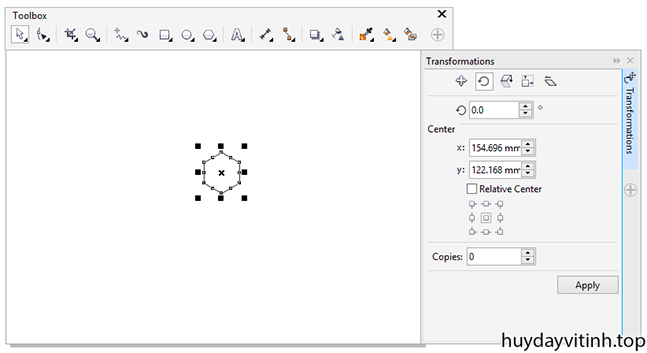
Bước 2:
Kích đúp vào hình lục giác vừa vẽ, khi tâm quay hiện lên thì chọn nó, kéo lên góc của hình lục giác như hình mẫu bên dưới.
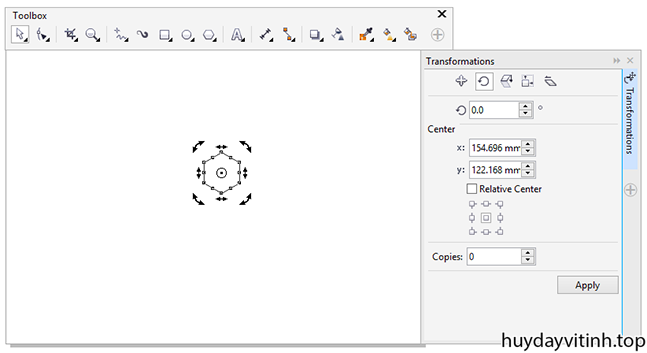

Để định lại tâm quay cho chính xác, nhấn F2 (trên Laptop có thể phải nhấn Fn+F2) để phóng lớn phần góc, sau đó kéo tâm quay tới chính xác vị trị góc.
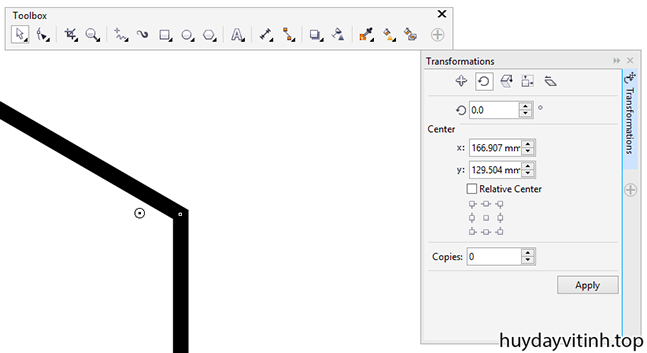
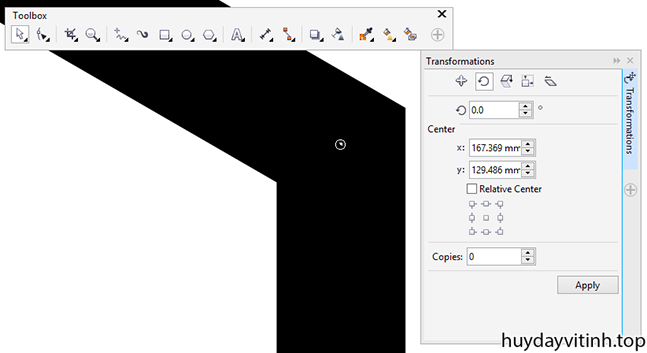
Bước 3:
Vào menu Object, chọn Transformation, chọn Rotate (Alt+F8). Khi panel mở ra, chọn hình lục giác, sau đó nhập giá trị 120 vào trường Angle of rotation, tại trường Copies, nhập 2, sau đó nhấn nút Apply để quay và nhân bản hình lục giác đang được chọn. Kết quả trông sẽ giống như hình bên dưới.

Bước 4:
Chọn cả 3 hình lục giác hiện có, nhấn Ctrl+G để Group chúng lại. Sau đó nhấn giữ Ctrl đồng thời click chọn hình lục giác phía trên; tại Transformation panel, click chọn vào điểm giữa của mô hình bên dưới khu vực Relative Center để thiết lập lại tọa độ cho tâm quay của hình lục giác đang chọn. Bôi đen để copy giá trị tâm quay tại tọa độ y.
Xem bài viết: CorelDRAW là gì ?

Tiếp theo bấm ra vùng trống để hủy chọn, sau đó chọn lại Group cả 3 hình lục giác, sau đó bôi đen và paste tham số vừa copy thay thế cho tọa độ tâm quay của Group.
Lại giữ Ctrl và click chọn lại hình lục giác trên cùng, bôi đen và copy giá trị trong trường x tại Transformation panel. Chọn lại group, gán lại giá trị tọa độ x cho tâm quay của Group tương tự như bước trước đã làm với tọa độ y.
Sau khi đã thay thế giá trị cả 2 tọa độ x và y cho tâm quay của Group, nhấn Apply để xoay và nhân bản Group, kết quả tương tự như hình bên dưới.

Bước 5:
Nhấn Ctrl+U để Un-Group, sau đó Click chọn một hình lục giác phía ngoài cùng bên trái, hàng trên; nhấn giữ phím Ctrl sau đó chọn điểm điều khiển màu đen hình vuông bên hông trái của hình lục giác, kéo sang bên phải để lật hình, khi hình đã được lật sang phía phải, vẫn giữ nguyên phím Ctrl, click phím chuột phải để nhân bản. Nhấn Ctrl + R để lặp lại thao tác nhân bản. Lặp lại các thao tác với các hình khác sao cho giống như hình minh họa bên dưới.
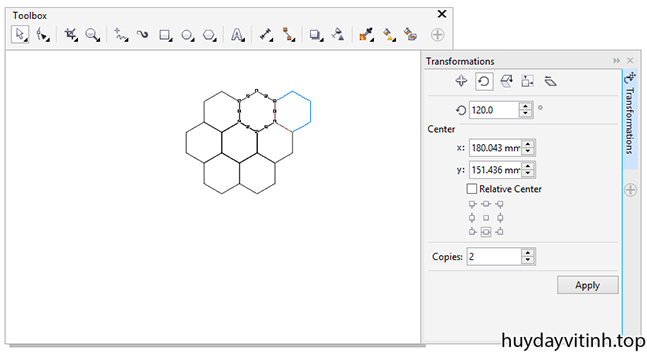
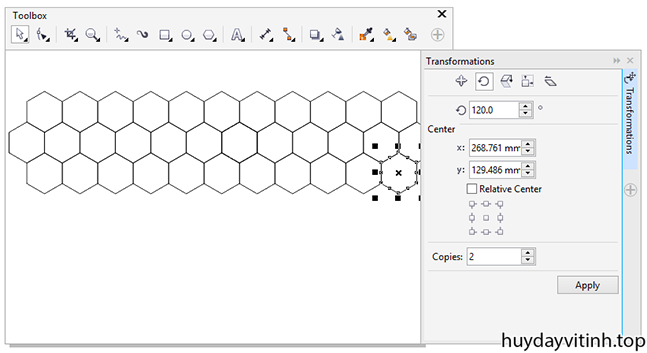
Bước 6:
Chọn toàn bộ hình lục giác ở hàng giữa, sau đó nhấn giữ phím Shift, kéo xuống bên dưới cho tới khi nào khớp với các hình hàng dưới, vẫn giữ phím Shift, Click chuột phải để nhân bản hàng mới như hình minh họa bên dưới.


Tiếp tục nhân bản tương tự để thêm 1 hàng nữa, sau đó tô đen một số hình lục giác như hình minh họa. Chọn toàn bộ các hình lục giác, nhấn Ctrl + G để group chúng lại.
Bước 7:
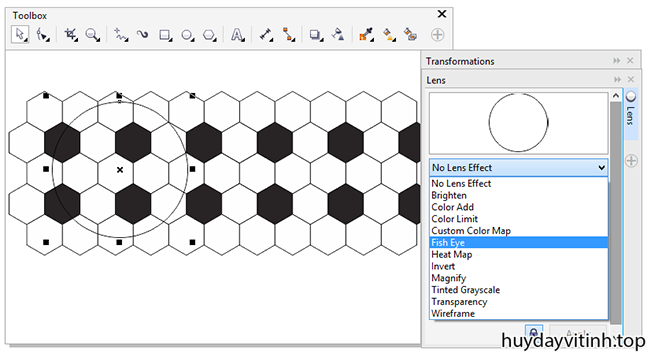
Dùng công cụ Elipse, nhấn giữ phím Ctrl và vẽ một hình tròn; sau đó vào menu Effects, chọn Lens. Khi Lens panel hiện ra, xổ danh sách và chọn Fish Eye
Khi hình tròn vừa vẽ được gán hiệu ứng Fish Eye, nó sẽ làm phồng các hình ảnh bên dưới như nhìn qua lăng kính mắt cá, chọn đánh dấu trong Checkbox Frozen, click vào hình cái khóa để mở khóa, sau đó click nút Apply để gán hiệu ứng. Kết quả sẽ tương tự như hình minh họa bên dưới.
Bước 8:
Chọn Group các hình lục giác bên dưới và nhấn Delete xóa đi, lúc này chỉ còn lại hình quả bóng, chúng ta xử lý tiếp cho hoàn hảo.

Nhấn giữ Ctrl và Click vào hình tròn để chọn nó, tiếp đó nhả phím Ctrl, chọn công cụ Interactive Fill Tool (G) trong hộp công cụ. Tại Property Bar, chọn chế độ tô Gradient, chọn kiểu tô là Radiant sau đó điều chỉnh bằng cách click chọn hình vuông màu trắng trong công cụ tô màu, kéo giá trị Transparency sang phía phải để làm trong mẫu tô, chỉnh sao cho giống với hình minh họa bên dưới.
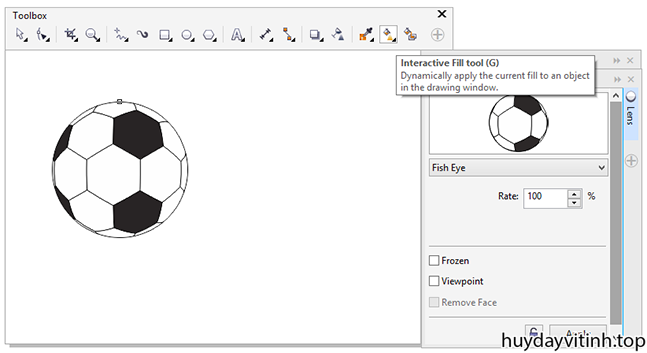

Bước 9:
Sau khi chỉnh màu cho hình tròn, chọn công cụ Elipse (F7) và vẽ một hình elipse như hình mẫu, nhấn Shift + PgDn để đưa hình vừa vẽ xuống dưới quả bóng. Tô màu trắng cho hình mới vẽ.

Bước 10:
Chọn hình vừa vẽ, nhấn Shift đồng thời chọn điểm điều khiển màu đen hình vuông ở góc, kéo vào tâm sao cho tạo ra hình Elipse đồng tâm nhỏ hơn, khi ưng ý, click phím chuột phải để nhân bản. Tô màu xám sẫm cho hình mới, đồng thời đưa nó xuống dưới quả bóng, nằm trên hình elipse to màu trắng.

Bước 11:
Tại hộp công cụ, chọn công cụ Blend, sau đó kéo từ hình elipse nhỏ sang hình elipse lớn để Blend hai hình, kết quả sẽ giống như hình minh họa bên dưới.

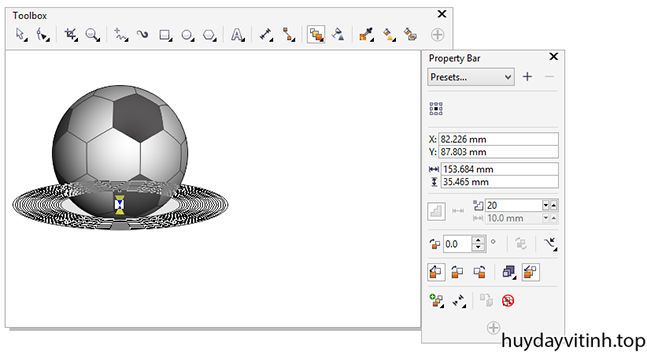
Bước 12:
Chọn hình vừa Blend, click chuột phải vào ô có gạch chéo ở trên đầu của hộp màu để hủy tô đường viền cho đối tượng Blend vừa tạo. Bóng đổ cho trái bóng đã được hoàn
thành, chọn và kéo nó tới vị trí thích hợp.
Và đây là kết quả cuối cùng các bạn cần đạt được.

Xem bài viết khác:
Tạo và hiệu chỉnh Barcode trong CorelDRAW
Thiết kế Card Visit – Name Card bằng CorelDRAW
